
Subscribe to Save
Subscription orders can be cancelled at anytime. Free delivery on all subsequent subscription orders. Find out more about subscriptions.
Why parents love our subscriptions...
-
They’re easy and fuss free
-
Your products are automatically sent to you
-
You save up to 10% when you sign up for a subscription
-
You can cancel at any time

Sleep Trainer Clock
Getting Started
It’s great to see that you’ve purchased a Tommee Tippee Sleep Trainer Clock. To help you set it up and to keep it working effectively, this support page has all the guidance you should need, plus some handy hint, tips and troubleshooting advice.
So, let’s get you connected!
Our simple connection methods are listed below, which one is right for you will depend on the speed of your Wi-Fi connection.
For more information on how to find out the speed of your Wi-Fi connection, please take a look at this page’s Troubleshooting section.
The Tommee Tippee Sleep Trainer Clock can be connected to your Wi-Fi network using one of two methods depending on the speed of your network…
- EZ mode for networks with speeds up to 2.4GHz.
- AP mode for faster internet speeds up to 5GHz.
How do I add the Connected Sleep Trainer to my Tommee Tippee® Smart App?
First, download the Tommee Tippee Smart App from Google Play or the Apple App Store and register your account.
Then, tap “Add Device” on the Tommee Tippee® Smart App Home Screen and choose the Connected Sleep Trainer.
To connect via EZ mode your Wi-Fi signal band must be limited to 2.4GHz during the connection process…
If you’re unable to limit the speed of your network or you are unsure how to please connect via AP mode instead by tapping "EZ Mode" in the top right corner of the screen and selecting AP mode instead.
- When you plug your device in to turn it on, the Wi-Fi symbol will flash quickly.
- Check the Wi-Fi symbol is blinking rapidly. If not, press and hold the large Sleep button on the back of the product until it does.
- When you tap “Connect via Smart mode” below, you will be asked for your Wi-Fi network and password. If you are not on a 2.4GHz band, you will be asked to choose one from your Network list.
- Once selected, follow the steps to connect your Sleep Trainer.
- Please be patient, you may need to repeat the steps to connect first time.
- Once connected, the Wi-Fi symbol will be permanently displayed. The first time the App and Device connect, it may take a few moments. Please be patient. The connection will then remain in place unless you “Remove Device” from your Tommee Tippee® Smart App.
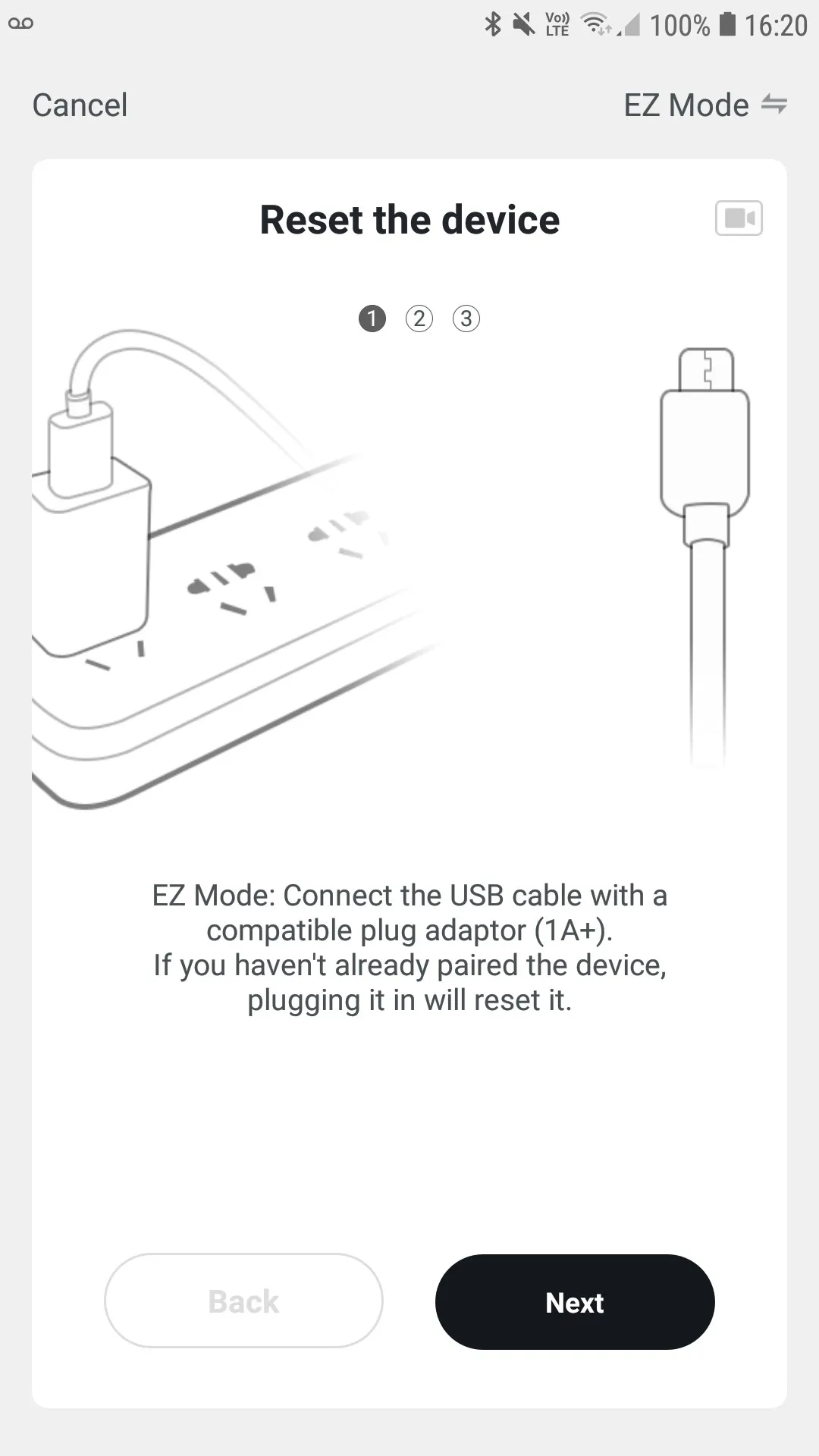


If this doesn’t work or if you have a faster internet speed (5GHz), you need to connect using AP mode…
- When you plug your device in to turn it on, the Wi-Fi symbol will flash quickly.
- Check the Wi-Fi symbol is blinking rapidly. If not, press and hold the large Sleep button on the back of the product until it does.
- To connect via AP mode, press and hold the sleep button on the back of the product until the Wi-Fi symbol flashes slowly.
- You are now ready to connect in AP mode.
- Press “Connect via AP mode” below and follow the steps. You will be taken out of the App in order to connect to the “Sleep Trainer” hotspot.
- Don’t worry if you get some error messages that tell you the internet is no longer available, this just means the temporary hotspot network has been selected for this process.
- Once connected, the Wi-Fi symbol will be permanently displayed, and your Wi-Fi will revert to your previous settings.
If connection isn't possible, please be patient and repeat the steps. Feel free to contact us for additional product support if you need to.
Troubleshooting
How do I know whether I am using a 2.4GHz or 5GHz Wi-Fi network?
Android users: While specific brands may vary, you can typically check your network speed in your phone’s Settings.
- Find the Wi-Fi network you’re connected to, then tap on it and the network information will be shown, including the speed.
- Anything more than 2.4GHz means you will need to use AP mode to connect.
iOS users: On iOS devices, you can download various apps that tell you how fast your network is, just search for ‘Network Check’ or ‘Speed Check’ within the App Store.
Should I use EZ mode or AP mode to connect?
In EZ mode, the Tommee Tippee® Smart App sends a message to the device, asking it to connect to the user's Wi-Fi. This is only possible on a 2.4GHz Wi-Fi signal band which is the same as almost all Smart devices.
Once connected, you can use any strength of Wi-Fi you want.
If you have a 5GHz dual band or Mesh router, you may not be able to select a 2.4GHz band so you will need to connect in AP mode instead.
AP mode enables your Tommee Tippee® Smart App to connect directly to the Wi-Fi chip in the Smart device, treating it like a hotspot. Once the device is connected, your phone will revert to the Wi-Fi network it was already on.
What do I use the Tommee Tippee® Smart App for?
Here at Tommee Tippee®, we’ve developed our Smart App to act as a Hub for all of your Tommee Tippee® Connected devices. That means you only need to download one app to access all our Connected lines.
Our Connected Sleep Trainer is our first, but there’ll be more to follow soon!
What languages does the Tommee Tippee® Smart App support?
Currently, we support English, French, German, Spanish and Italian.
How can I change the settings of my Connected Sleep Trainer using the App?
How do I use Home Management?
Follow the instructions on the Home Management page to add your own home, set the home name and home location, or add other rooms.
Multiple families can be created under one account…
You can either click the button in the upper left corner of the Home page or click Home Management > Add Home on the Me page, enter the added home, then enter the home settings page where you can add members.
"Homeowner" and "Administrator" can remove members by clicking on the member’s name.
Why is red the default colour for Sleep Time and Nap Time?
Research shows that, aside from complete darkness, Red is the most effective light colour at helping promote sleep. It might seem strange at first but it’s true for adults and children alike.
How do I enter Nap mode?
For a quick power nap, simply double tap the Sleep button on the back of your Connected Sleep Trainer. The device will enter Nap mode and stay in that state for as long as you selected on the countdown timer in the App.
Why have a Nap option?
Sometimes you just want your baby (and you) to have a quick power nap. The Nap setting allows you to set a countdown timer from when you enter that state, instead of a “wake up” time independent of when the baby goes down.
Why can't I activate Sleep Time from my phone?
For most of us, bedtime is a process that involves a few steps, all of which help us build a routine.
We felt that by keeping the "Sleep" button on the product, activating it becomes a final cue to your child that it's time to sleep.
It’s the only feature that we have kept exclusively on product, and we hope you'll agree it's a good approach!
How do I stop audio playing when I enter a new state?
On the Colours screen, toggle the audio option to off by tapping the button (it will slide to grey). This will stop audio playing when that state is entered.
How do I lock the Connected Sleep Trainer to stop my children playing with it when I’m gone?
You can do this on the product as well as on your app.
On the product, press and hold the set and scroll buttons on the back for three seconds until the lock symbol appears.
On the app, the padlock symbol is shown on all pages. Tap the symbol and the device will lock. You will still be able to adjust settings in the app.
How do I change the screen colour and brightness?
Go to the Colours screen in the app and tap the State you want to change (Sleep Time, Wake Time or Nap Time). Then simply drag the dial to your preferred colour and brightness.
If your device is in that state, you will see the change immediately, otherwise you will see it when you enter that state.

How do I add a new alarm?
To set a new alarm, go to the Alarms screen in the app and tap the “Add” (+) icon. Set your alarm and which days you want it to apply to and tap save.
The new alarm will appear in your list of alarms. You can set up to 4 alarms at any one time.






